Việc sao lưu dữ liệu là rất cần thiết nhưng cũng có vẻ không được dễ dàng cho lắm với người dùng không chuyên. Nay với phần mềm Titan Backup (TB), mọi việc sẽ trở nên nh nhàng và dễ dàng hơn rất nhiều. Chỉ với vài thao tác đơn giản, bạn đã có thể sao lưu những dữ liệu quý giá của mình rồi. Hơn thế nữa, TB sẽ nén dữ liệu lại giúp bạn đỡ tốn dung lượng ổ cứng, bạn còn có thể lập lịch tự động sao lưu, chỉ sao lưu một số tập tin, tạo nhiều “Task” để thực hiện các thao tác sao lưu khác nhau, sao lưu vào ỗ đĩa mạng hoặc máy chủ FTP v.v…
- Ngoài ra, bạn còn có thể giới hạn những tập tin được sao lưu bằng cách bấm vào nút Mask. Tại hộp thoại Set Mask, có thêm các tùy chọn sau:
+ Inclusion Mask: những tập tin cần sao lưu, bạn gõ phần mở rộng vào, cách nhau bằng dấu “;”, ví dụ: *.exe;*.mp3. Bạn có thể bấm vào nút << để chọn các loại tập tin mà chương trình đã định sẵn như tập tin văn bản (Documents Files), nén (Archive Files)…, chọn xong bấm nút Add.
+ Exclusion Mask: những tập tin không cần sao lưu, bạn cũng làm như trên.
+ Exclusion temp & useless files: loại bỏ những tập tin tạm và không sử dụng.
- Local Folder: thư mục hay ổ đĩa.
- Local Area Network: ổ đĩa mạng.
- Removable disk device: ổ đĩa di động như Flash Drive, thẻ nhớ…
- CD/DVD: đĩa CD hoặc DVD, đòi hỏi bạn phải có ổ ghi.
- Remote Location using FTP: sao lưu vào máy chủ FTP. 
1.4/ Options: một số lựa chọn mở rộng.
- Compression Settings: các chế độ nén:
+ No Compression: không nén
+ Use Zip Compression: nén, bạn chọn mức độ nén ở thanh trượt bên dưới.
+ Self extracting archive: file nén tự giải nén.
+ Split archives at: cắt file nén, bạn nhập dung lượng của phần nén vào ô bên cạnh.
- Encryption Settings: các chế độ bảo mật.
+ No encryption: không nén.
+ Zip password protection: mật khẩu cho tập tin nén, bạn gõ mật khẩu vào ô dưới.
+ AES encryption: mã hóa với thuật toán AES, bạn cũng nhập mật khẩu vào.
- Not Scheduled: không hẹn giờ.
- One time run: chỉ sao lưu một lần, bạn xác định thời gian ở bên cạnh.
- Windows startup: khi windows khởi động.
- Windows shutdown: khi tắt máy tính.
- Day of week: một gnày trong tuần.
- Run every … day(s): chạy x ngày một lần.
- Reschedule backup if missed: sao lưu lại nếu thất bại.
- Run before Task starts/ends: bạn chọn một tập tin mà chương trình sẽ khởi động trước/sau khi sau lưu.
- Shutdown/Log off Computer after Task end: tắt máy/đăng xuất khi sao lưu xong.
- Notify on Errors/warnings/ summary: thông báo khi có lỗi/cảnh báo hoặc báo cáo, bạn chọn một trong các cách thông báo:
+ Show window: hiển thị qua một cửa sổ.
+ Play sound: dùng âm thanh.
+ Send Email: gửi tới eMail mà bạn đã khai báo ở bước 1.1.
Cuối cùng bạn bấm Finish để hoàn thành tạo một Task.
- Để sao lưu không cần giờ hẹn, bạn bấm chuột phải vào một Task chọn Start Backup.
- Để phục hồi, bạn cũng bấm chuột phải vào một Tasks, chọn Restore. Tại cửa sổ hiện ra, bạn chọn Restore để phục hồi vào thư mục ban đầu đã sao lưu hoặc Restore to… để chọn một nơi khác.
- Ngoài ra, trên thanh công cụ của cửa sổ My Tasks còn có:
+ Edit Tasks: chỉnh sửa các thông số của Task.
+ Delete: xóa một Tasks.
- Để sao lưu, bạn cũng có thể bấm chuột phải vào biểu tượng của TB dưới khay hệ thống, chọn Run Task để chạy một Task hoặc Run All Tasks để chạy tât cả các Task.
- Để tinh chỉnh một số thông số như địa chỉ eMAIL, cổng FTP… bạn vào mục Options trong giao diện chính.Lưu Nhật Nam - www.namln.com
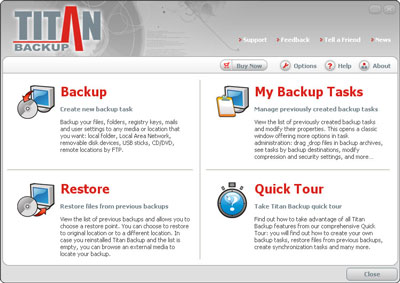
No comments:
Post a Comment